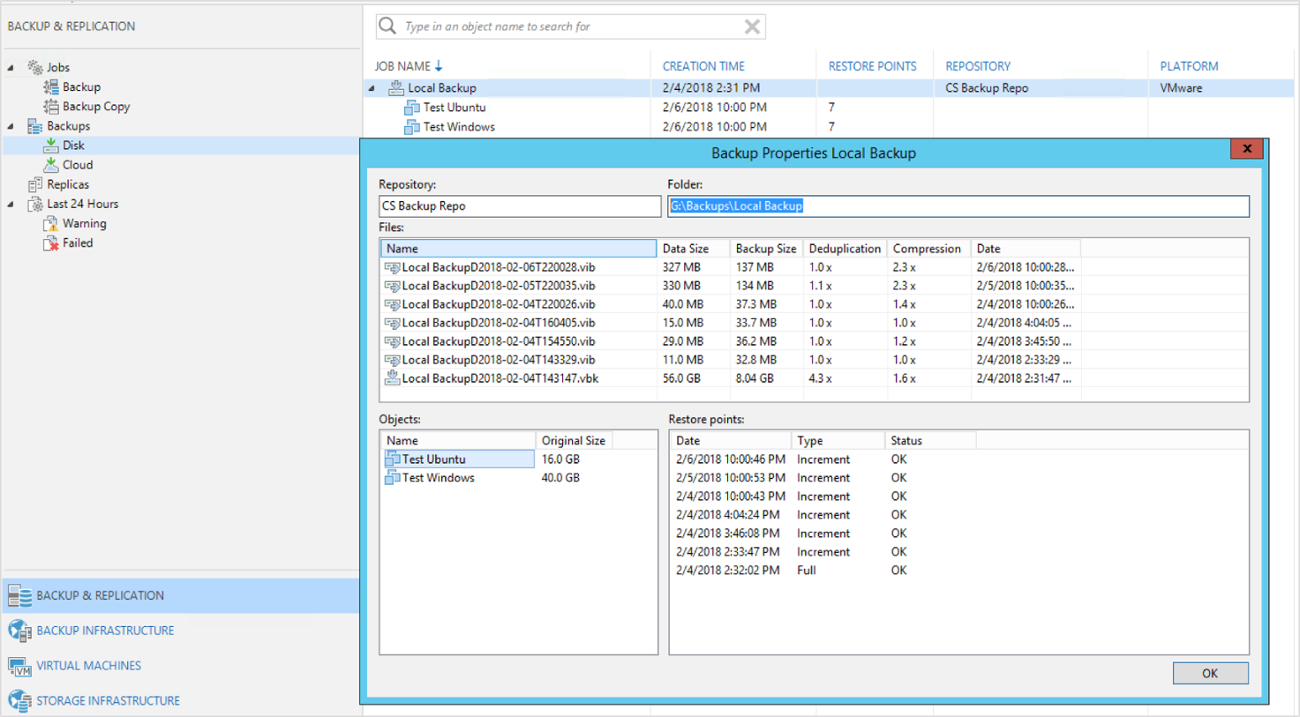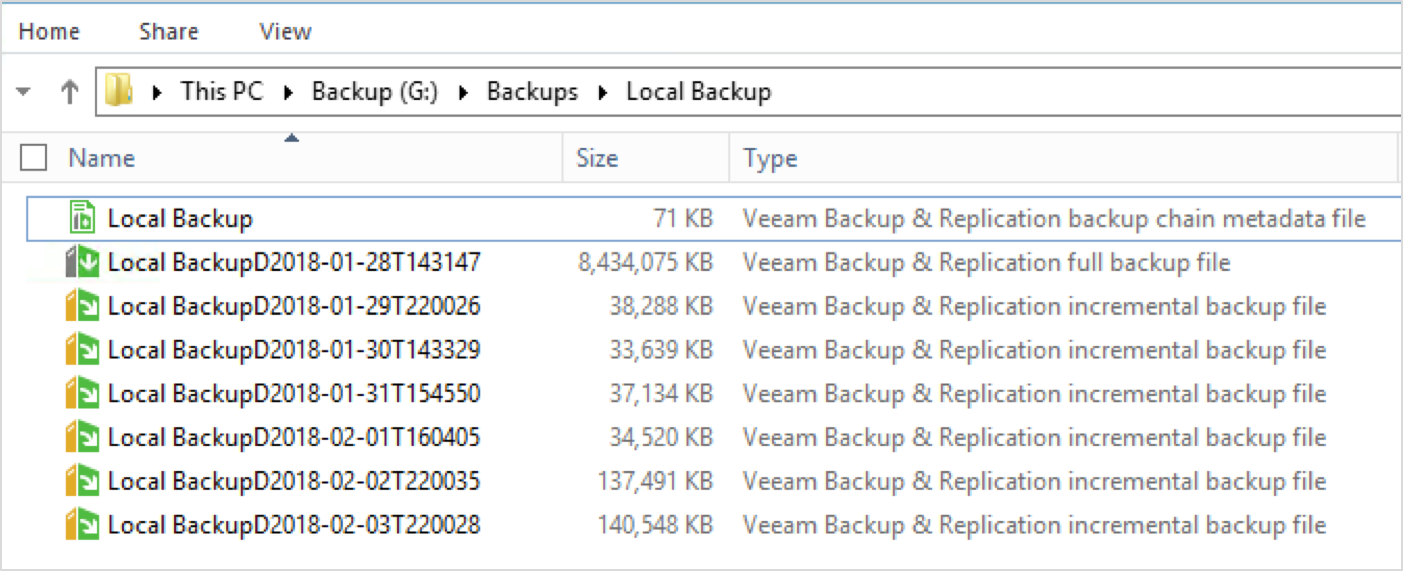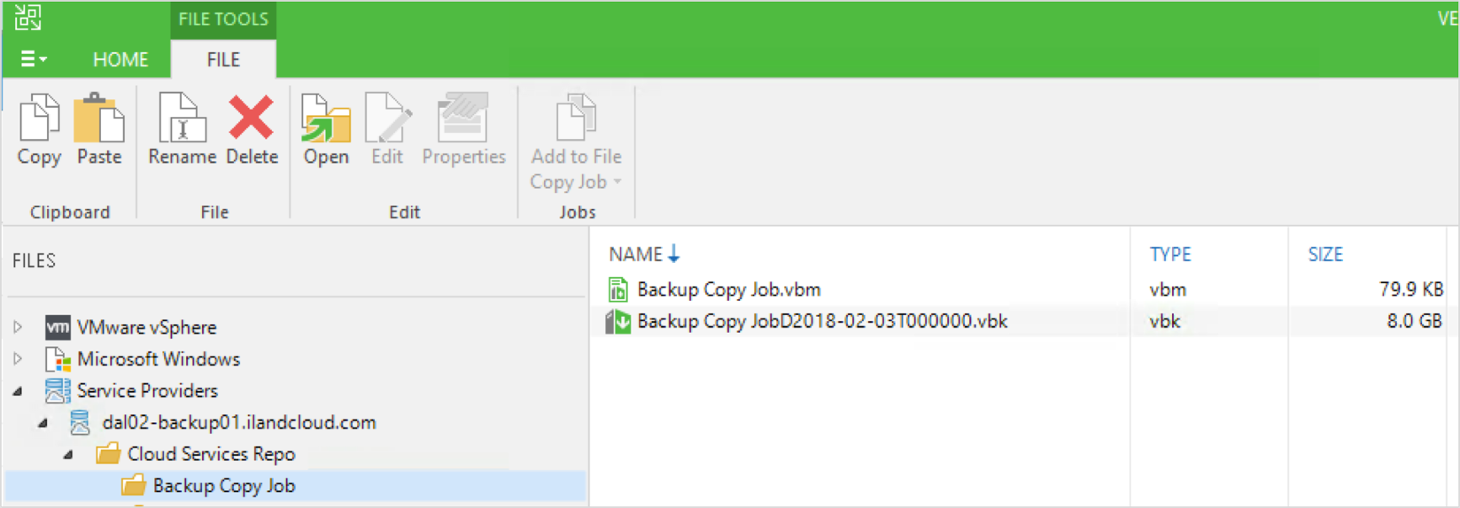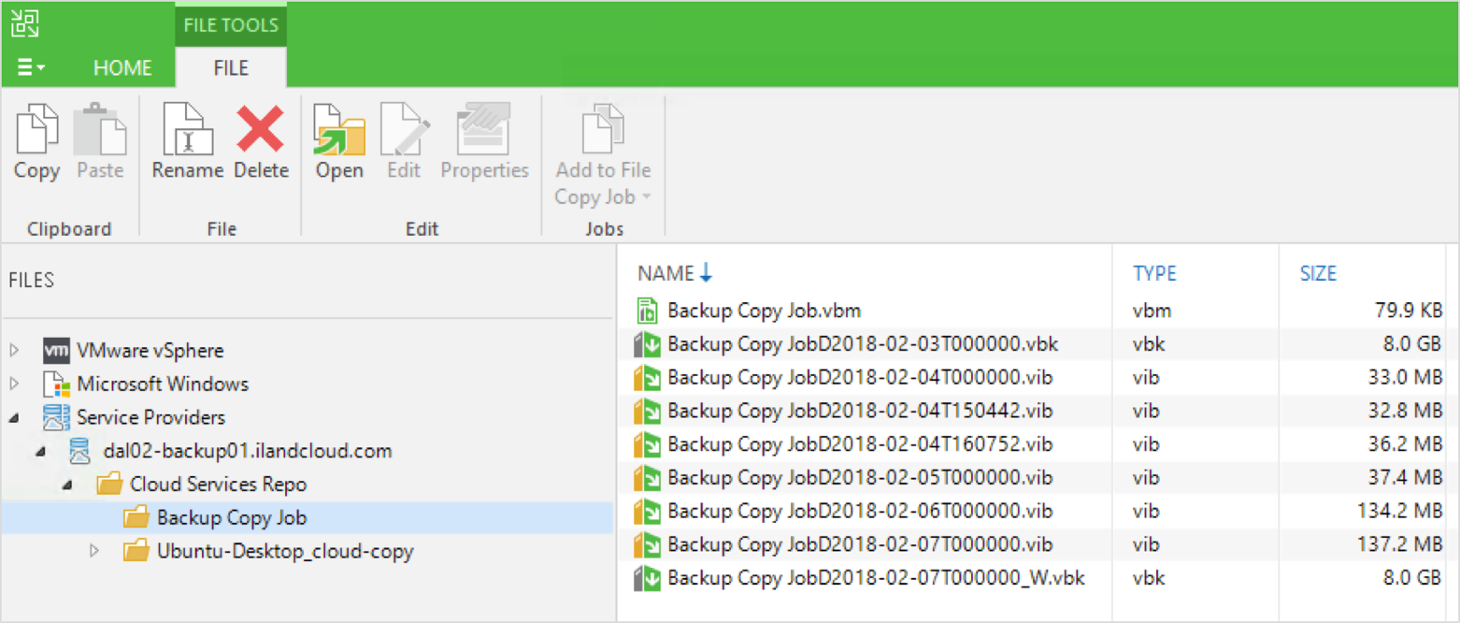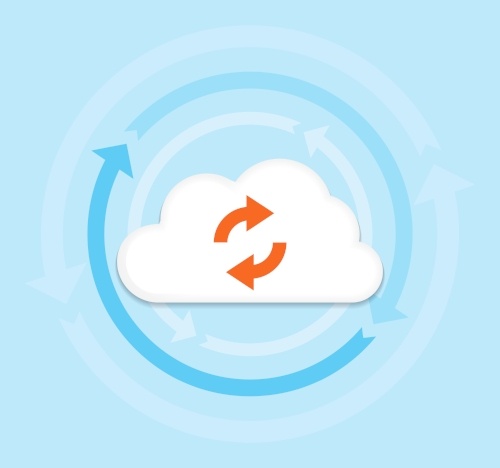 Date: February 14, 2018
Date: February 14, 2018
Author: Mike Mosley
Editor’s Note: As of January 2022, iland is now 11:11 Systems, a managed infrastructure solutions provider at the forefront of cloud, connectivity, and security. As a legacy iland.com blog post, this article likely contains information that is no longer relevant. For the most up-to-date product information and resources, or if you have further questions, please refer to the 11:11 Systems Success Center or contact us directly.
In my previous blog, I reviewed how to get started with Veeam Cloud Connect Backup.
To get the most out of your Veeam backup solution, you want to make sure you fully understand and effectively manage your storage and consumption needs. It’s imperative that you have enough space available so you can fulfill your retention requirements. If you exceed your storage limit, you may begin to see failures that could affect your backup chain. If you overestimate your storage needs, you may be paying for space that is not being utilized.
In this blog, I’ll present methods that can help you effectively estimate the sizing requirements of your
Veeam Cloud Connect Backup storage. My next blog will focus on managing your cloud storage repositories.
Initial Sizing of Cloud Storage
It can be difficult to determine the initial amount of storage you will need when connecting to a cloud provider, such as 11:11 Systems. One method you could use is to look at your local backup repository to get a benchmark of your backup sizes. If you plan to do a backup copy job of one of your local backups, you can find the path to your backup location and view the backup files. In Veeam, under the “Backup and Replication” tab, you can view your backups by clicking on the “Disk” icon. You can then right click on the backup file and click “Properties”. In the Backup Properties window, you can view the disk path to the local repository where your backup files are located.
In my example, my backup folder is located on my Veeam Server’s G drive at G:\Backups\Local Backup. When I browse in this folder on my Veeam server, I can see the actual backup chain for my job named Local Backup.
My local backup job just has two small servers. From this window, I can see that my total backup size is around 8.5GB. In your production environment, this folder may be significantly larger. When checking the files, I see that my initial full backup file is over 8GB. The incremental backup files that were made subsequently are much smaller. Notice how the incremental backups on February 2 and 3 are larger than the rest of the incremental backups. We will discuss that in more detail later. However, when configuring a backup copy job to your Veeam Cloud Connect service provider, you can expect to see similar data usage to what you see here. It won’t be an exact estimate, as running a backup copy job may add extra compression to your backup files.
To test this out, I set up a backup copy job of my local backup job to my cloud repository. One thing to note is that, when you run a backup copy job for the first time, the backup copy job creates a full backup file at the cloud repository. So, instead of copying everything in my local backup folder, Veeam compresses the backup data into one VBK file on the cloud repository.
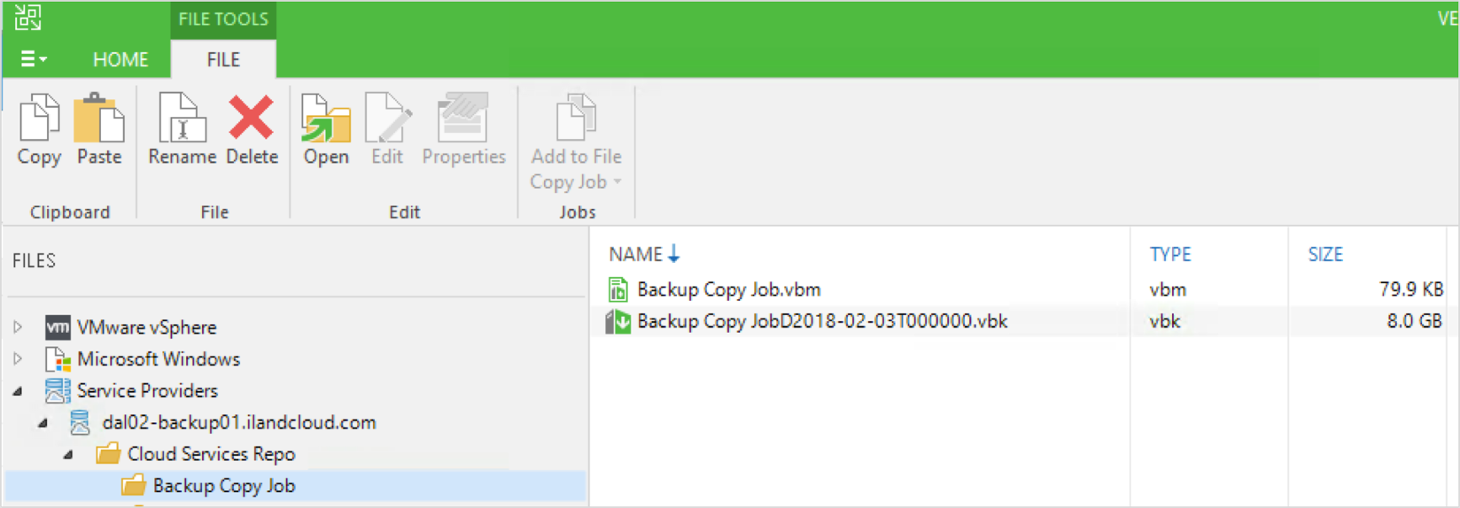
Once my backup copy job finishes its initial run, I can view my cloud repository files in Veeam. As expected, I can see that my full backup file is around 8GB. As I continue to run my backup copy job, I should see the chain consume a similar amount of storage as the local backup.
My test jobs are keeping only seven days’ worth of retention – meaning I should always expect to see one full (.vbk) file trailed by six Incremental (.vib) files. One option you have with Veeam backup copy jobs is to save archival backups. This works outside of the typical backup chain. For my job, I configured to keep four archival backups that are generated each week. This means that on top of my seven daily backup copies, Veeam will generate another .vbk file once a week and keep four of those weekly backups in my repository. For my job, I chose to create my weekly backups on Wednesday. This is a helpful feature for fulfilling long-term retention requirements, but it does increase the space used on your repository. When I let my job run for a week, I can check my backup files again to see that a new .vbk file has been generated with a “_W” suffix. This is my first weekly backup.
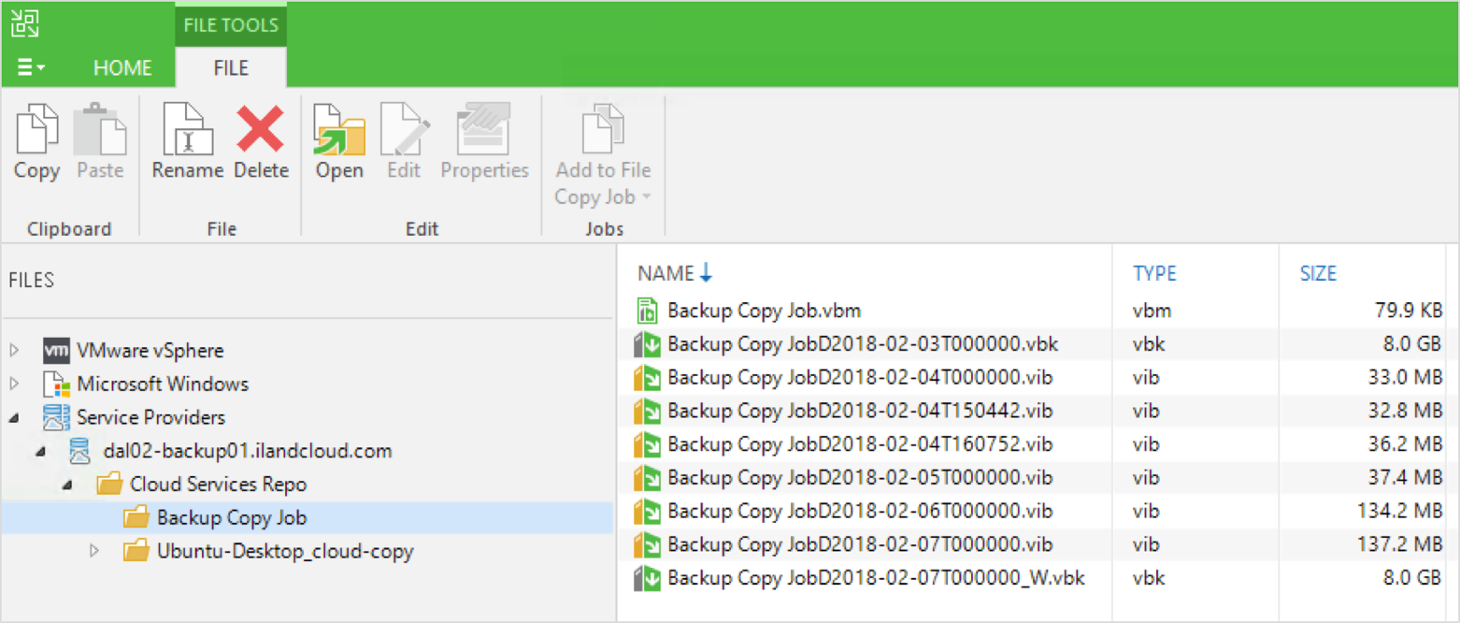
As we can see, my new weekly backup is the same size as my first initial .vbk file. It’s important to keep this in mind when choosing to use archival backups. Since I chose to keep four weekly backups, I need to make sure I am able to handle an extra 32GBs on top of my normal backup chain. Let’s say you have a local backup job that has a 500GB .vbk file with six incremental files that are 10GB each for a backup total of 560GB. If you copy this to a cloud repository, you may choose to purchase 1000GB to handle your backup copy data. This should work fine and gives you plenty of room to expand. However, if you add to save four weekly backups in this solution, you will run out of space once the first weekly backup runs.
This is one method for trying to estimate the storage need for your cloud repository backups with
Veeam Cloud Connect. We understand that each customer has different retention needs and concerns, and Veeam as a whole may be new to you. If you need any help judging the amount of backup space you may require, you can
speak with an 11:11 Account Manager and Solutions Architect to determine the best path forward for you.
Author: Mike Mosley
Mike Mosely is a cloud engineer at 11:11 and has worked at the company for over 3 years. He holds a number of VMware certifications including VCP5 as well as the Veeam VMCE certification. Mike works closely with customers to build cloud solutions that fit their requirements.
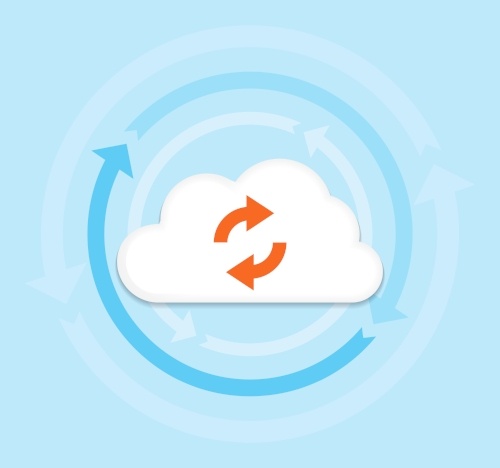 Date: February 14, 2018
Date: February 14, 2018